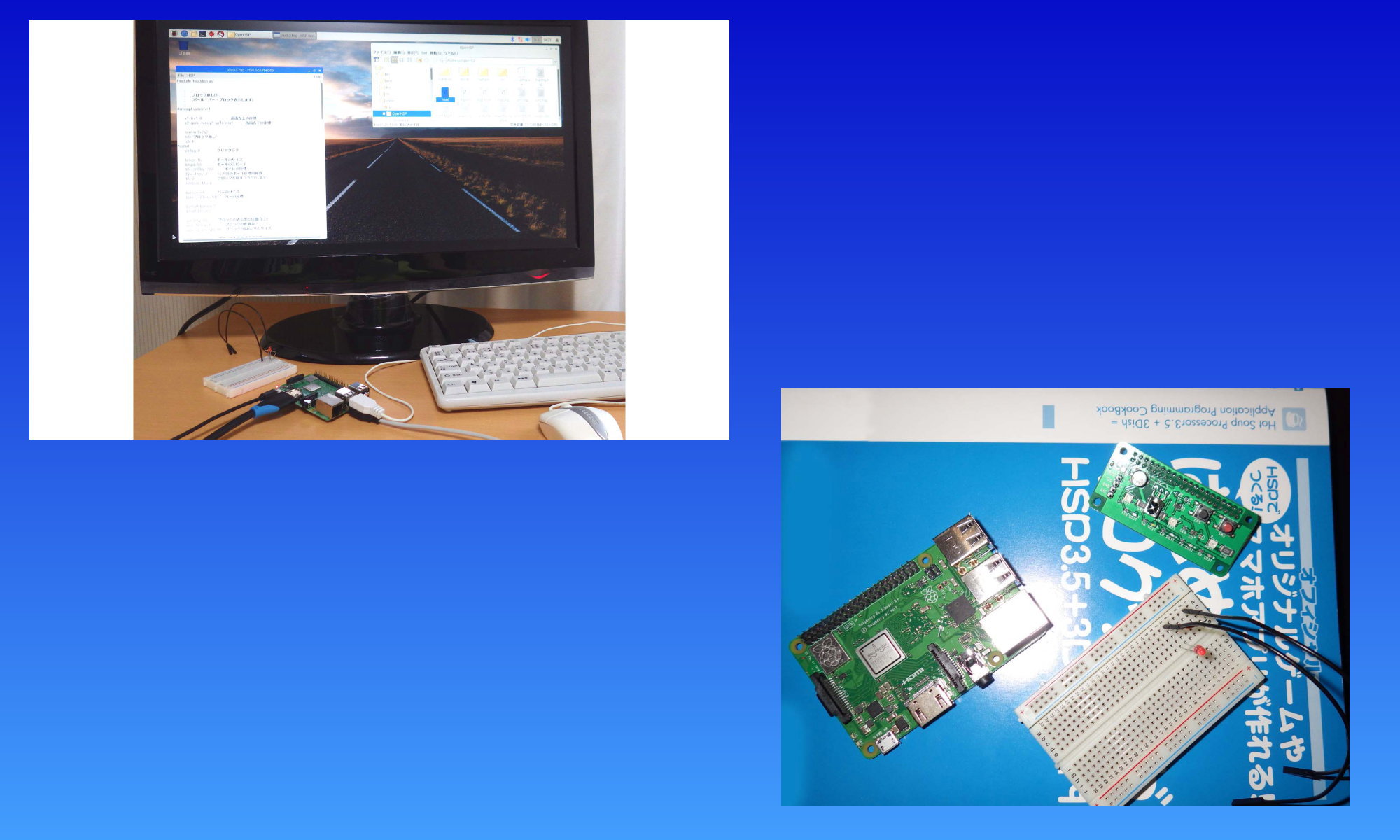おしらせ:
現在、あたらしいサイトをつくって公開しています
『 ブラウザ上でうごくHSP3 hsp3dish.js 』
!重要! 2022年5月 追記:
このサイトの情報はふるくなっています
最新の情報は、
OpenHSP(公式オープンソースプロジェクト)
HSP3公式 と ラズベリーパイ版
を確認してください
ラズベリーパイOSが新しくなったため、インストール方法が変わっています。
★こちら のページ「 Raspberry Pi installation 」が参考になります
2022年6月 追記:
◆ Raspberry Pi 4 の参考になる情報
・『 RaspberryPi 4で HSP3を動かした話 』(Qiita)
・『 さいきんのRaspberry Pi 』(スライド・akkiesoft )
4からはネットワークインストーラーが本体のみで使えて、
母艦となるPCがなくてもOSインストールが可能だそうです
・日本語フォーラム
↓ 以下、ふるい情報 ↓
必要な機材
- 本体 Raspberry Pi 3 Model B+ (2018年5月現在の定番。HSPは他の機種の Raspberry Pi でも動作可能ですが、最初は「 3 Model B+ 」か「 3 Model B 」で使用するのがスムーズだと思います。
このサイトでは『 Raspberry Pi 3 Model B+ 』と『 Raspberry Pi Zero WH 』で動作確認を行っています。
※機種によって端子の形状などが異なるので確認して適切なものを準備
- 電源ケーブル (5V, 2.5A)
- モニタ (HDMI端子がついていればなんでもよい)
- HDMIケーブル (本体とモニタを接続)
- MicroSDカード (16GB程度, Class10, 特に決まりはない)
- キーボード (USB タイプA端子)
- マウス (USB タイプA端子)
- Windowsパソコン または Mac (最初に Raspbian をダウンロードするのに必要。MicroSDカードが読み込めるスロットが無い場合は、USBカードリーダーや変換アダプタが必要)
- インターネット回線 (有線LAN接続 または Wi-Fi接続)
ヒント: 一般的な環境ではWi-Fi接続は簡単にできるはずですが、ルータ側の設定(例・ステルスモードになっている 他)によっては初回設定に手間取ることがあります。その場合は「USBポートを有線LANポートにかえるアダプタ」を用意して有線LAN接続を使うと簡単かもしれません。USBポートの数が足らない場合は「USBハブ(2.0対応)」を用意します。
1. Raspbian(OS) 導入
起動用SDカード作成 (※「MicroSDカード」は「SDカード」と略記)
まずは、Windowsパソコン または Mac で作業を行います。(↓ここから)
①『SDメモリカードフォーマッター』をダウンロードし
https://www.sdcard.org/jp/downloads/formatter_4/
インストールする。そのアプリを起動してSDカードをフォーマットする。
② 最新の『 NOOBS 』をダウンロードする https://www.raspberrypi.org/downloads/noobs/
そして、展開する。展開した中身をすべて、空のSDカードへコピーする。
Windowsパソコン または Mac での作業が完了しました。(↑ここまで)
③ Raspbian(OS) のインストール
- 電源が入っていない状態で Raspberry Pi 本体にモニタ、キーボード、マウスなど周辺機器をすべてつなげる。
- さきほどNOOBSの中身すべてをコピーして書き込んだSDカードを Raspberry Pi 本体に挿入して、電源をいれる。
- はじめに出てきた画面メニューの一番上「Raspbian」にチェックマークをつけ、言語の「日本語」を選ぶ。
- 有線LANがつながっていない場合は、上にある「WiFi ネットワーク」からWiFi設定をする。
- 左上の「インストール」実行を押す。正常にすすめば、Raspbian が使える状態になる。
2. OSアップデートと必要なライブラリの取得
Raspbian のインストールが完了し、問題なくOSが使えるようになったら、インターネットが使える状態であることを確認した後、まず最初に Raspbian のアップデートを実行します。
画面左上にある 「ラズベリーの絵」 をクリックするとメニューが表示されます。
そのなかにある [ アクセサリ ] ― [ LXTerminal ] を起動すると
pi@raspberrypi: ~ $
このような画面がでてきます。(この状態を「コマンド プロンプト」、この入力画面のことを「コマンド ライン」、これを扱うアプリケーションを「ターミナル」、ここで働いて内部のカーネルとやりとりをしてくれるプログラムを「シェル」と呼びます)
この画面上で英語による文字入力をして Raspberry Pi を操作することを「コマンド実行」といいます。下記の通り入力して、さいごに Enter(return)キーを押して、アップデートを実行させます。
sudo apt-get update
【重要】 ここで紹介している導入手順では、OSアップデートは必ず最初(ライブラリ取得よりまえ)に実行する必要があります。順番を変えてしまうとあとで予期しない不具合が生じる可能性があります。(2018年5月現在、ライブラリ取得を先にしてあとでupdateしたのが原因で、make成功まで辿り着けてもHSPに不具合が残って挙動がおかしくなる症状が確認されています。例「フル画面で起動しない」「起動しないサンプルプログラムがある」「GPIO命令が使えない」など。 手順をまちがえた場合は、再度SDカードをフォーマットして最初からやり直したほうが安全です)
アップデートが無事完了するのを待って、つぎに、3回にわけて必要なライブラリを取得します。
sudo apt-get install libgtk2.0-dev
Enter(return)キーを押して実行。 完了するまで待つ。
sudo apt-get install libglew-dev
Enter(return)キーを押して実行。 完了するまで待つ。
sudo apt-get install libsdl1.2-dev libsdl-image1.2-dev libsdl-mixer1.2-dev libsdl-ttf2.0-dev
Enter(return)キーを押して実行。 完了するまで待つ。
上記コマンドは長くなっても一行で続けて入力します。改行はしません。
※インストールの途中で「 Do you want to continue ? [ Y / n ] 」と表示されたら、「Y」キーを押して、Enter(return)キーを押します。
※インストールにはすこし時間がかかります。途中で停止してしまったように見えてもあせらずに、そのまま様子をみながら待ちましょう。
3. HSP(プログラミング言語) のインストール
ライブラリの取得がうまくいったら、次はいよいよHSPを取得。(インターネット上からダウンロードしてきます )
git clone http://github.com/onitama/OpenHSP
取得が完了したら、つぎは、コマンド操作の対象をHSPフォルダ階層へ変更するためのコマンド cd (チェンジ・ディレクトリ)を実行します。
cd OpenHSP
大文字と小文字は区別されます。正確に入力します。
すると、対象となるディレクトリが変わり、以下のような表示になるはずです。
pi@raspberrypi: ~/OpenHSP $
そしてここで、
make(コンパイル)を実行すると、Raspbian上でHSPが使えるようになります。
make -f makefile.raspbian
完了するまでしばらく待ちます。
おつかれさまでした。すべてが整いました!
※ git cloneコマンドでHSPを入手する方法以外にも、HSP一式の入った圧縮ファイル [OpenHSP-master.zip] または [hsplinux35.tgz] をUSBメモリなどで受け取り、それを展開してから make する方法もあります。
※ RaspberryPi版HSPは、通常版HSPと異なるパッケージ(構成)で配布されています。【 参考 】 HSP 全体図
4. HSPをためしてみる
RaspberryPi版HSPは フルスクリーンで実行されます。
HSPの終了方法
実行の中断は [ esc ]キー か、 [ ctrl ] + [ C ] キーを押します。
HSPのサンプルプログラムをためしてみる
- 画面左上にある「ラズベリーの絵」をクリックしてメニューを表示。そのなかにある [ アクセサリ ] ― [ ファイルマネージャ ] を起動。
- OpenHSPフォルダ をダブルクリックする。なかみが表示されたら、そのなかにある [ hsed ] をダブルクリックして実行する。
- HSPスクリプトエディタが起動したら、左上 [ File ] ― [ Open ]
- ためしに、sampleフォルダ 内にある [ block3.hsp ] を選択し、OKで開く。(末尾が .hsp のファイルがそれぞれ別のサンプルミニプログラムになっています)
- プログラムコードが表示されたら、上部メニュー [ HSP ] ― [ run ] で実行。
フル画面でサンプルプログラムが実行されるはずです。
HSPエディタからプログラムを書いてみる
- 画面左上にある「ラズベリーの絵」をクリックしてメニューを表示。そのなかにある [ アクセサリ ] ― [ ファイルマネージャ ] を起動。
- OpenHSPフォルダをダブルクリックする。なかみが表示されたら、そのなかにある [ hsed ] をダブルクリックして実行する。
- HSPスクリプトエディタの画面へプログラム(スクリプト)を書いていく
HSPのプログラムは、末尾の拡張子を ○○○○.hsp とするファイル名を付けて保存します。 例) mytest.hsp
※HSPスクリプトエディタ起動時になにか表示された場合は、Execute(実行)をクリックします。
※現在のHSPスクリプトエディタは不十分なところもあります。表示やメニューにすこし間違いがありますが、動作には問題ありません。
Raspbian(OS)の終了方法
画面左上にある「ラズベリーの絵」をクリックして、一番下にある [ Shutdown… ]-[ Shutdown ]
【 注意 】 このシャットダウンの手順を行わずに電源を切ってしまうと、本体が故障します。終了するときは必ずメニューから Shutdown しましょう。そして本体の緑色の電源ランプが完全に消えてから、電源を切ります。
中級者むけアドバイス
OS の Shutdown をおこなわずに電源を強制的に切るのは、故障の原因になる可能性がとても高い行為です。もしも Raspberry Pi 使用中にまったく操作を受け付けず、マウスもキーボードも入力できない状態になってしまった場合、「Macのターミナルから」 または 「Windowsマシン + SSHクライアントアプリ PuTTY など」を使用して、リモートで Raspberry Pi にSSHでアクセスして、問題が発生しているプロセスを強制終了する ( kill コマンド ) という手段も考えられます。(その場合、事前に Raspberry Pi の設定を外部からのSSHリモートアクセス許可をオンにしておく必要があります。接続パスワードもメモしておきます。手順の詳細については前述の用語を手がかりにインターネット検索で調べてみてください。)