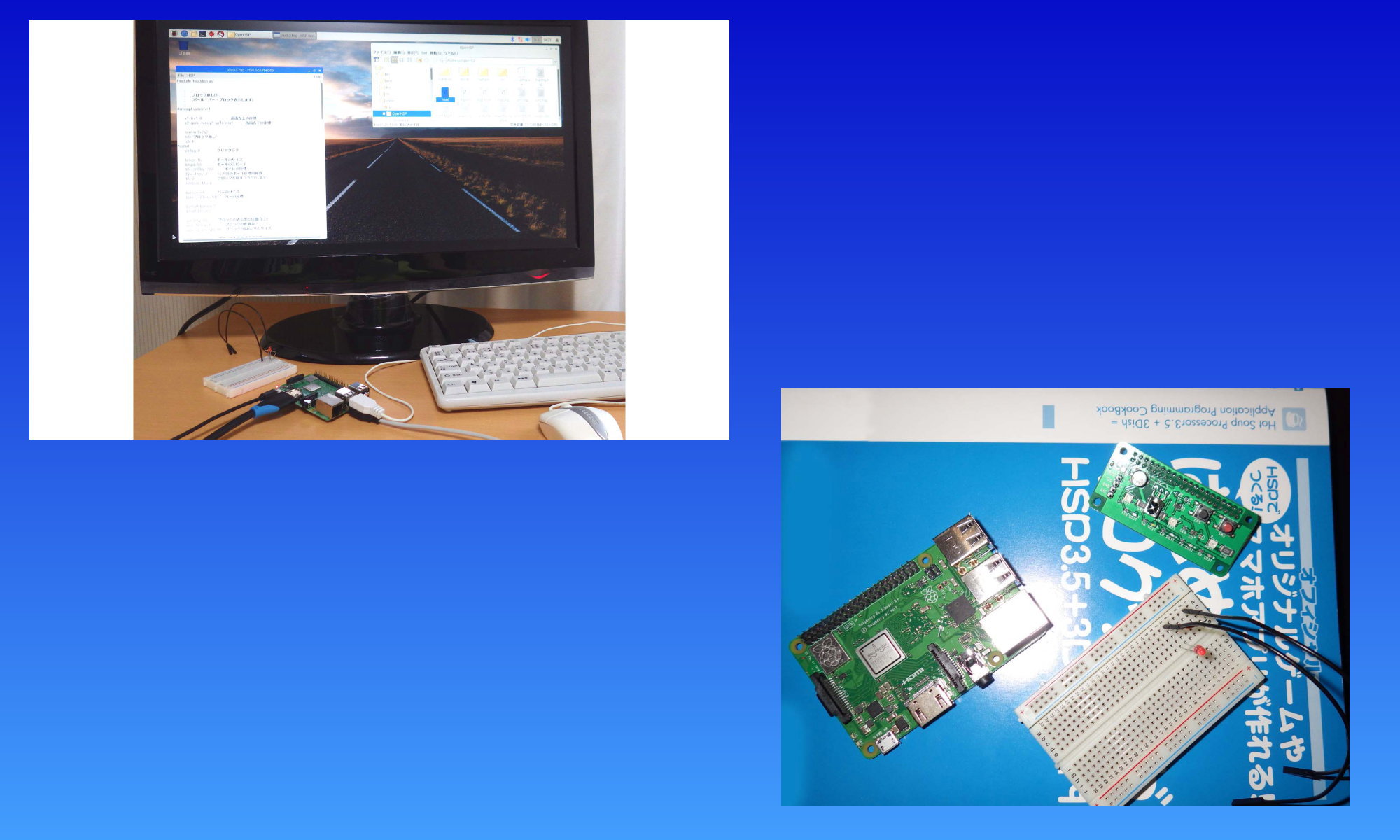複数の命令を一行に書く
1行のなかに複数の命令を区切って書くときは「:」を使います
コメント
1行の中で;(半角セミコロン)以降はコメント(注釈)とみなし無視されます。
pos 320,100 : mes “(^_^)” ; 顔マーク表示
1行の中で //(ダブルスラッシュ)以降はコメントとみなし無視されます。 「/*」から「*/」までの間は、コメントとみなし無視されます。
pos 320,100 : mes “(^_^)” // 顔マーク表示
/* ここは
コメントです */
goto *start
スペース(空白)やタブ
スペース、タブは、自分の書いたプログラムを見やすくするために自由に入れることができます。
(標準の設定では全角スペースも、スペースとみなされますが、なるべく半角スペースを使うようにすると将来こまらないかもしれません。)
特定の場所では、必ず半角スペースをいれる必要があります。たとえば、命令とパラメータの間には半角スペースが必要です。
サンプルプログラムを有効利用する
HSPプログラムのお手本として登場するサンプルスクリプト(.hsp)のなかに書かれている内容は、自由に取り入れて、マネして使っても大丈夫です。
drop.hsp や shoot.hsp や poker.hsp などお手本のスクリプト内で使われている命令や必要な部分をコピーして自分のプログラムに追加してみましょう
ほかのアプリの利用
『GIMP』という画像編集アプリを使って、画像を作ったり編集することができます
そのほか、
Windows版HSP公式ガイドの「プログラミングマニュアル」の説明を参照してください
(※解説文章を作成途中です)